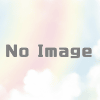NotebookLM チュートリアルガイド

NotebookLM チュートリアルガイド
1. はじめに
NotebookLMは、Googleが提供する生成AIを活用したノートアプリです。ドキュメントをアップロードし、AIの力を借りて情報を整理し、質問に答えることができます。
2. アカウント設定
- Googleアカウントでログインします。
- NotebookLMにアクセスします。https://notebooklm.google.com/
3. ノートブックの作成
- ホーム画面で[新しいノートブック]をクリックします。
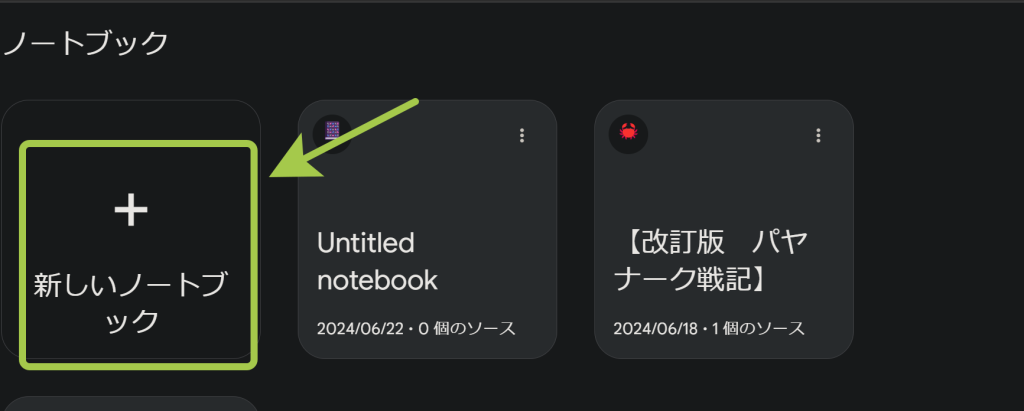
- ノートブックに名前を付けます。
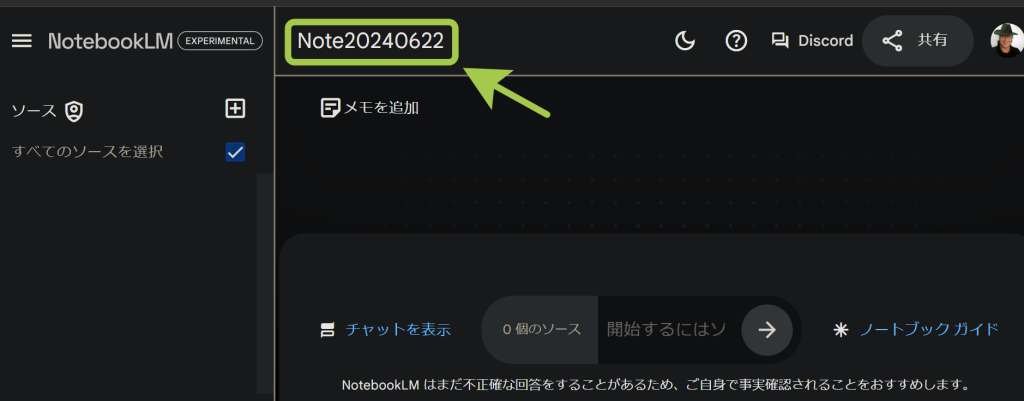
4. ソースの追加
Google ドキュメントまたは Google スライドをアップロード
- 画面左側のソースビューアで、プラスアイコンをクリックします。
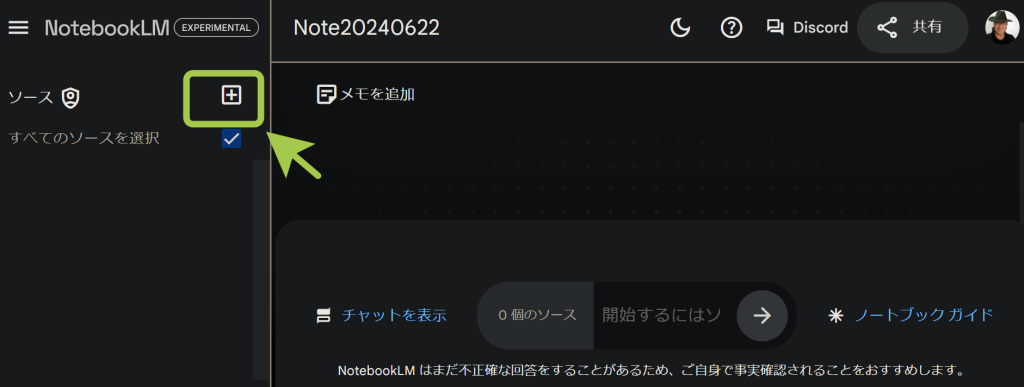
[ドライブ]を選択します。
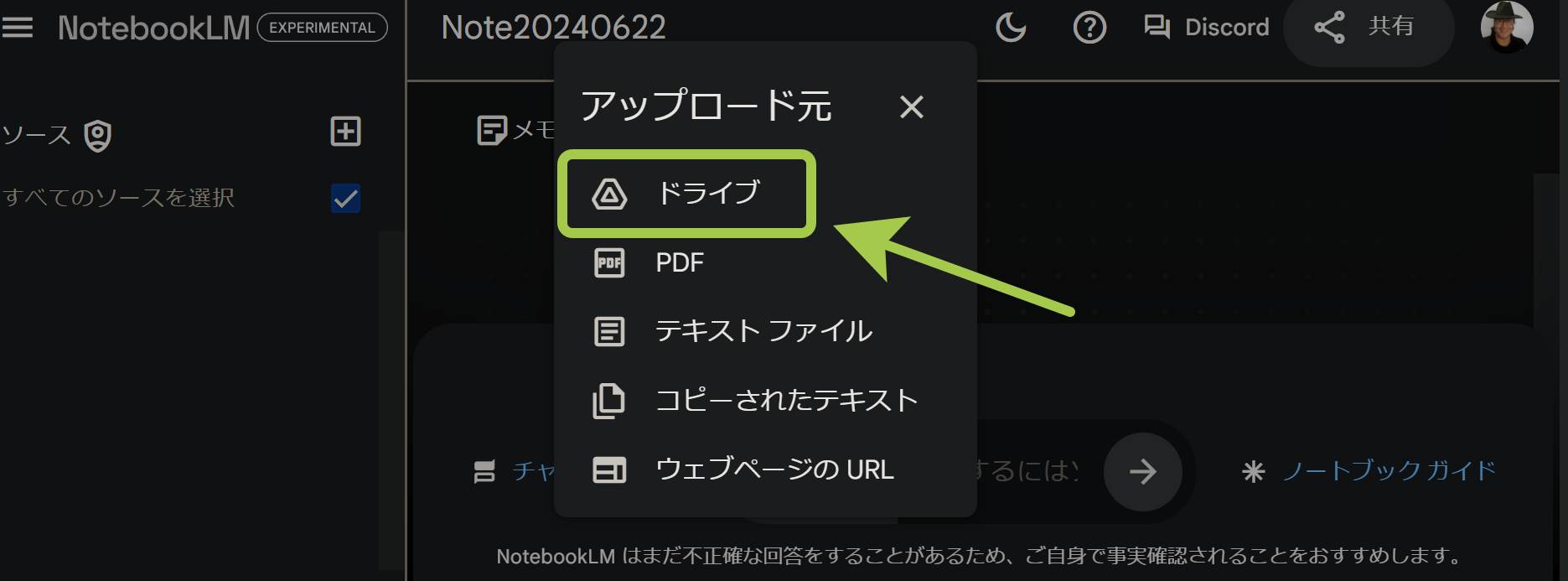
- アップロードするファイルを選択します。
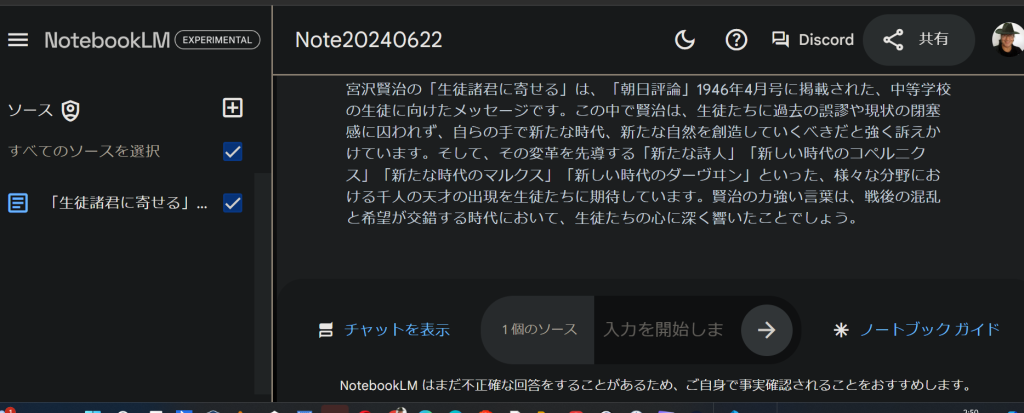 [挿入]をクリックします。
[挿入]をクリックします。
PDF または txt ファイルをアップロード
- 画面左側のソースビューアで、プラスアイコンをクリックします。
- [PDF]を選択します。
- アップロードするファイルを選択します。
- [Open]をクリックします。
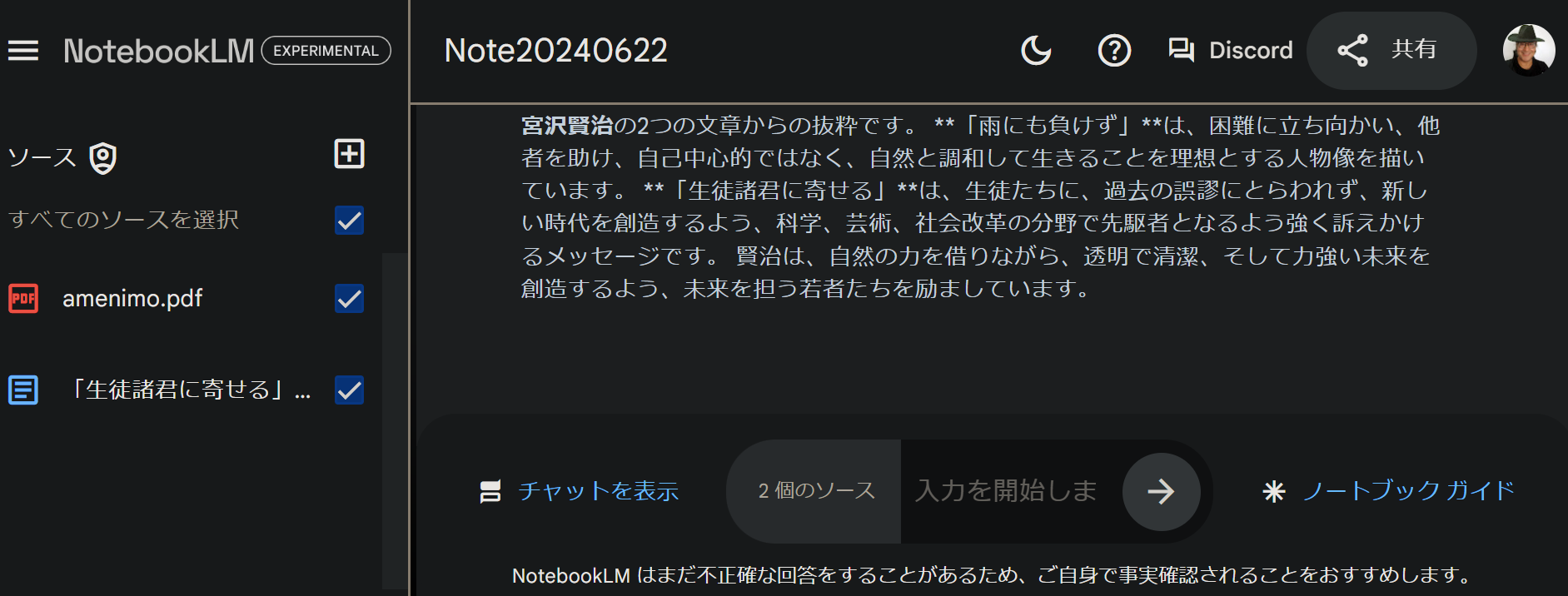
コピーしたテキストからソースを作成
- 画面左側のソースビューアで、プラスアイコンをクリックします。
- [Copied text]を選択します。
- ソースのタイトルを追加します。
- テキストボックスにテキストを貼り付けます。
- [挿入]をクリックします。
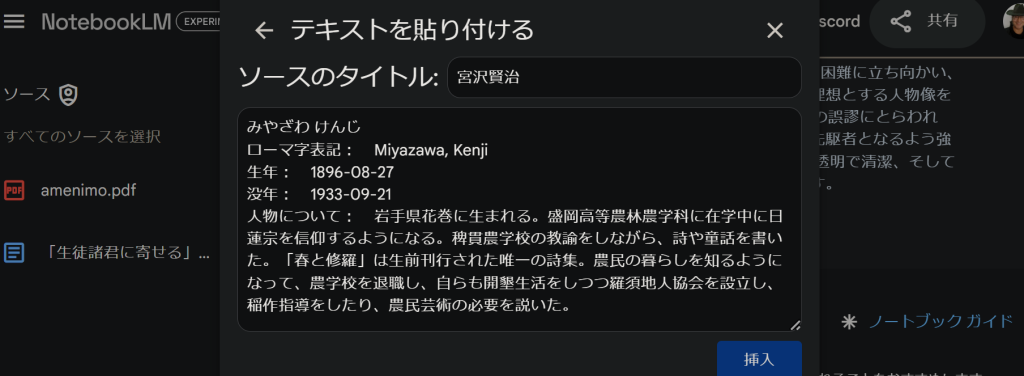
5. AIとの対話
- チャットボックスに質問や指示を入力します。
- 矢印をクリックするか、Enterキーを押して送信します。
- AIの回答を確認します。回答には引用が含まれることがあります。
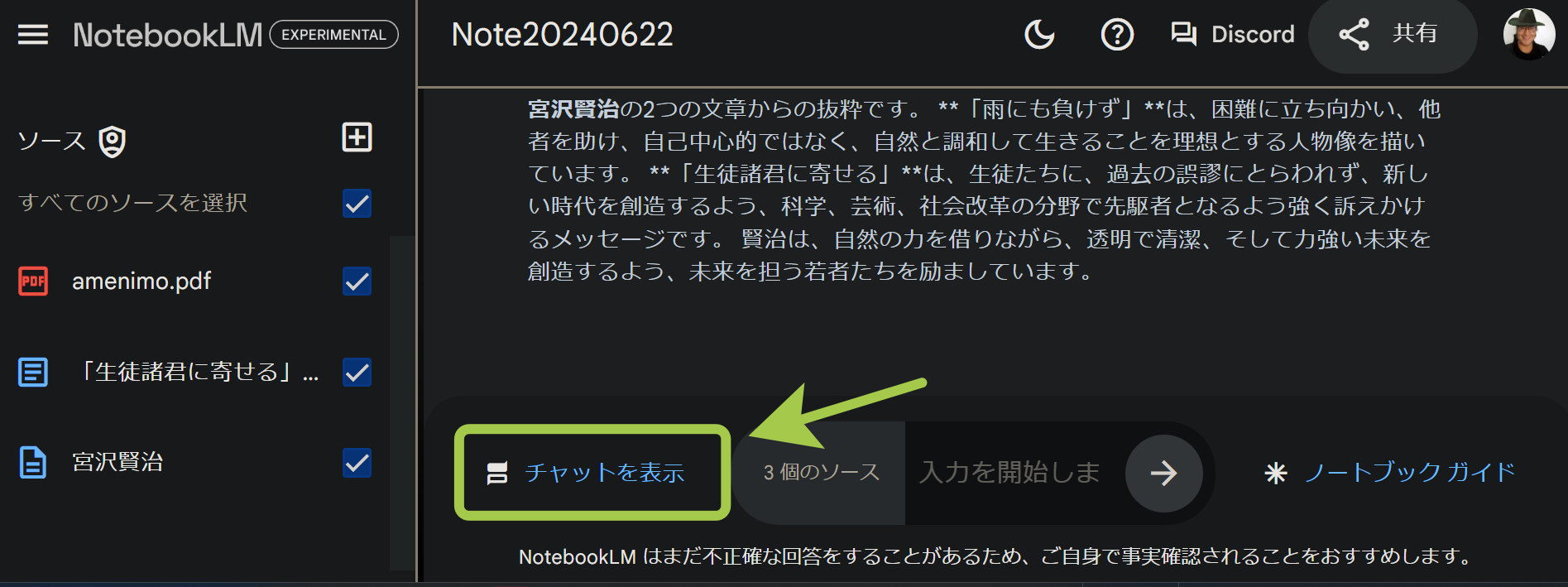
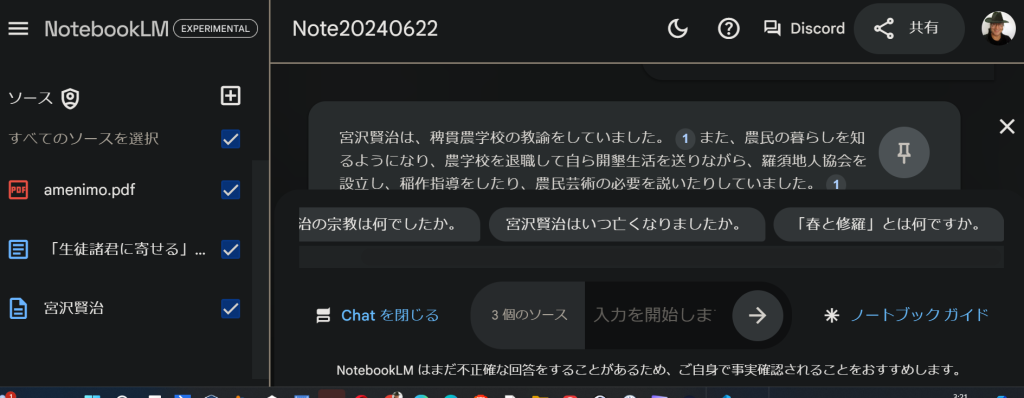
6. メモの作成と管理
新しいメモの作成
- AIの回答を保存:回答ボックスのピンアイコンをクリックします。
- ソースから引用を保存:テキストを選択し、[メモを追加]を選びます。
- 手動でメモを作成:[Notes]セクションの[メモを追加]をクリックします。
メモの編集と整理
- メモを選択し、提案される操作(例:[Create study guide])を使用します。
- 複数のメモを選択して統合したり、概要を作成したりできます。
7. 便利な機能の活用
自動要約機能
- ソースをアップロードすると、AIが自動的に要約と主なトピックを生成します。
カスタムAIの作成
- 特定の目的に応じてAIをカスタマイズし、FAQや学習ガイドを作成できます。
8. ノートブックの共有
- ノートブックを開き、画面右上の[Share]アイコンをクリックします。
- 共有したい人のメールアドレスを追加します。
- 閲覧者または編集者のアクセス権を選択します。
9. フィードバックの提供
- 右上の[Join the community]からDiscordサーバーに参加し、フィードバックを提供できます。
このチュートリアルガイドを通じて、NotebookLMの基本的な使い方を学ぶことができます。実際に使用しながら、AIとの対話や情報整理の効率化を体験してみてください。
活用例
活用例としては長編小説【改訂版 パヤナーク戦記】の6つの話をソースにして、要約やチャットで登場人物のリストなどを生成してリストに保存してみました。
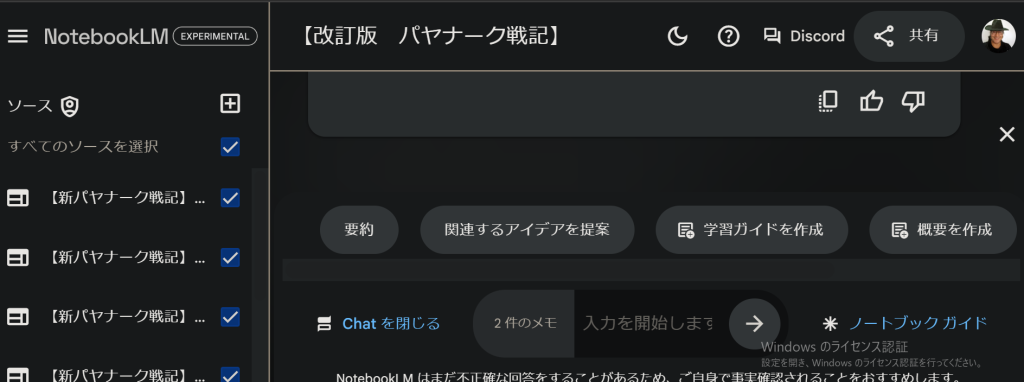
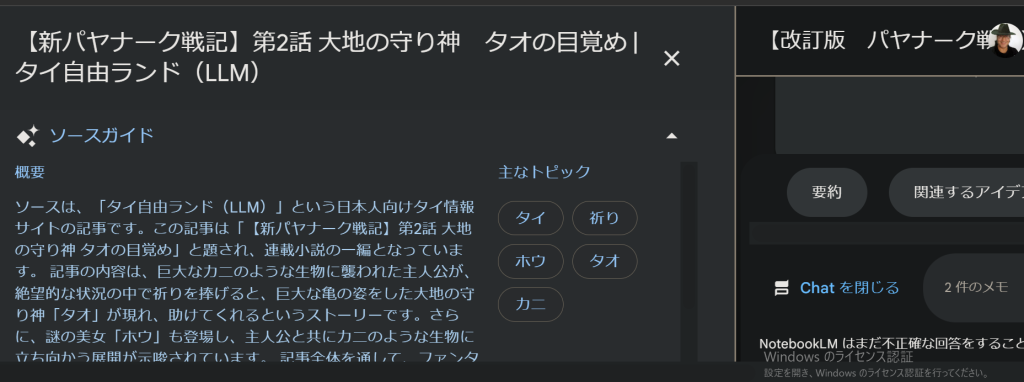
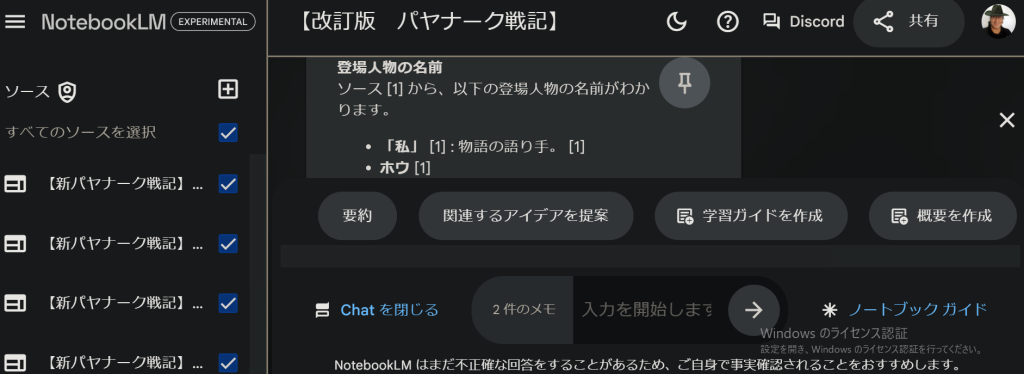
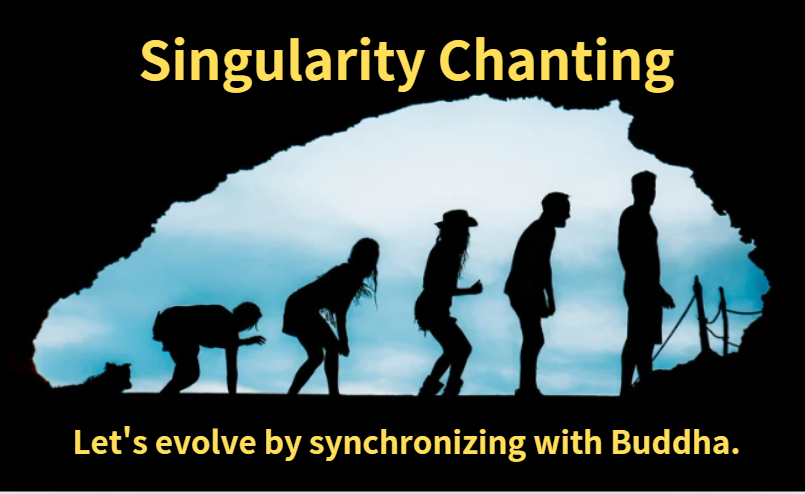
ブログ村の応援クリックよろしく
Posted by mon1127
関連記事

小説創作を加速!NotebookLM活用術
テクノロジー愛好家の皆さん、こんにちは!🖥️ ...

【タイAIシリーズ】第16回 アーカイブ13号の再起動
第16回 アーカイブ13号の再起動 深夜のバンコク、サートーンの廃ビル街に、誰も ...

【タイの田舎の小さな家から】🇹🇭 タイ経済 × AI市場の未来予測(2030年に向けて)
🇹🇭 タイ経済 × AI市場の未来予測(2030 ...

【タイの田舎の小さな家から】バンコク最新求人レポート 2025年10月6日(月) バンコク時間
はじめ良ければすべて良し タイランド ハッピーストーリー タイを舞台にしたショー ...

【タイの田舎の小さな家から】2025年9月29日 タイ最新ニュース 本日のタイ報道:経済・ビザ・入国制度の注目ニュース
2025年9月29日 本日のタイ最新ニュース(2025年9月29日 バンコク時間 ...